How Do I Repair Internet Explorer 11 In Windows 7?
Z7_3054ICK0KGTE30AQO5O3KA30N0
hp-concentra-wrapper-portlet
![]() Actions
Actions
HP PCs - Resolving Internet Explorer issues (Windows 7, Vista, XP)
This document applies to HP PCs with Internet Explorer versions 7, 8, 9, 10, and 11.
Various issues can occur while using Microsoft Internet Explorer (Internet Explorer) Web browser software. Select a section below that corresponds to the problem you are having in Internet Explorer. If you cannot find a section that best matches your problem, use the section on Repairing Internet Explorer.
Spyware and browser hijacking issues
If the computer becomes slow when connecting to the Internet, your home page always changes to a page you do not want, unwanted icons appear on your Windows desktop, advertising windows pop-up repeatedly, or search bars display, your computer has spyware or adware.
Step 1: Resetting Internet Protocol (IP) settings
Perform the steps in this section to reset your Internet Protocol settings in Windows. Resetting TCP/IP (Internet Protocol) can resolve issues such as always receiving a Page cannot be displayed message or 404 messages. Use the following steps to reset TCP/IP depending on which version of Windows you are using:
Resetting IP in Windows 7 and Vista
This video shows how to reset Internet Protocol settings in Windows 7 and Vista

In Windows 7 or Vista, use the following steps to reset the Internet Protocol:
-
Click Start
 .
. -
Click All Programs.
-
Click Accessories.
-
Right-click Command Prompt.
-
Select Run as administrator.
Figure : Opening Command Prompt
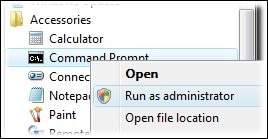
-
At the command prompt, enter the following: netsh int ip reset
This command returns a series of responses that end with OK!, and then a request to restart the computer.
Figure : IP reset
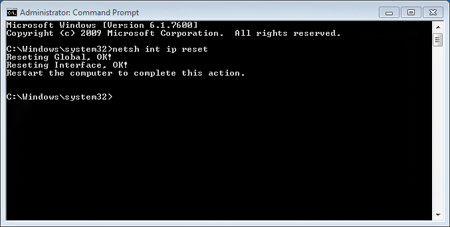
-
At the command prompt, enter the following: netsh winsock reset
A success message is shown when the command passes.
Figure : Reset the Winsock Catalog

-
Restart the computer. IP is reset.
Resetting IP in Windows XP
In Windows XP, use the following steps to reset the Internet Protocol:
-
Click Start, and then click Run.
-
Enter the following into the Open field: netsh int ip reset c:\resetlog.txt
-
Click OK.
-
Restart the computer and try to log in and browse the Internet. If the problem persists, continue to the next step.
-
If you have Windows XP Service Pack 2 or later, click Start, and then click Run.
-
Enter netsh winsock reset in the Open field.
If you do not have Service Pack 2, perform all the following steps to remove and restore the winsock files:
caution:
The following steps involve editing the Registry. Make sure that you create a restore point or back up the Registry before continuing.
-
Click Start, and then click Run.
-
Enter the following into the Open field: regedit
The Registry Editor is displayed.
-
Click the plus sign (+) next to the following keys: HKEY_LOCAL_MACHINE\System\CurrentControlSet\Services\
-
Click Winsock, and then press the Delete key.
-
Click Yes to confirm the removal of the key.
-
Click Winsock2, and then press Delete.
-
Click Yes to confirm the removal of the key.
-
Restart the computer. You must perform this step.
-
Open the Network Connections window (from either Control Panel or the Network Places sidebar).
-
Right-click the network connection, and then select Properties.
-
Click Install.
-
Click Protocol.
-
Click Add.
-
Click Have Disk.
-
Enter c:\windows\inf into the field.
-
Click OK, and then select Internet Protocol (TCP/IP) from the list of available protocols.
-
Click OK.
-
-
Restart the computer and try to log in and browse the Internet.
Resetting IP in Windows 98 or Me
Step 2: Resetting Internet Explorer settings
This video shows how to reset Internet Explorer settings in Windows 7

Resetting Internet Explorer settings can resolve many types of problems.
note:After using these steps, you might need to reenter information in trusted Web pages, such as passwords or personal information.
To automatically diagnose and reset Internet Explorer settings, click the Microsoft Fix it Solution:
 .
.
If you cannot use the Microsoft Fix it Solution, use the following steps to manually reset the settings:
-
In Internet Explorer, click Tools from the Menu bar (if the Menu bar is not displayed, press Alt to open it), and then click Internet Options.
-
Click the Advanced tab.
-
Click Reset.
Figure : Internet Options: Reset button
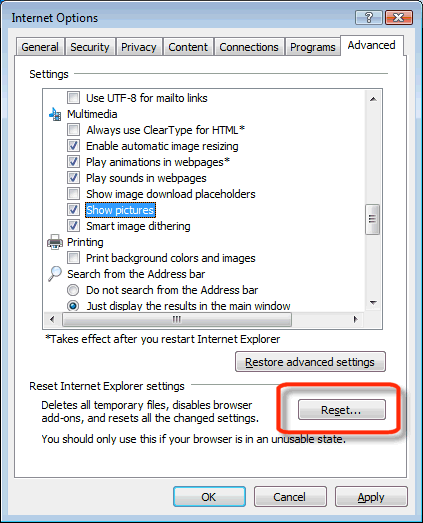
-
When done, close all open Internet Explorer windows, reopen Internet Explorer, and then try to view the Web page again.
Step 3: Repairing Internet Explorer
If Internet Explorer has a problem that is not listed in this document, repair Internet Explorer.
note:After using these steps, you might have to re-enter information in trusted Web pages, such as passwords or personal information.
note:If you cannot repair Internet Explorer using the following steps, get the latest version of Internet Explorer from Microsoft (download or order a CD). For more information, go to the Microsoft Web page www.microsoft.com/windows/Internet Explorer/ (in English).
Select one of the following sections that matches the version of Windows on your computer:
Repairing Internet Explorer with System File Checker in Windows 7 or Vista
This video shows how to repair Internet Explorer using System File Checker

Internet Explorer is integrated into Windows 7 and Vista. Use the System File Checker to repair Internet Explorer:
-
Click Start
 .
. -
Click All Programs.
-
Click Accessories.
-
Right-click Command Prompt, and then select Run as administrator.
Figure : Opening Command Prompt
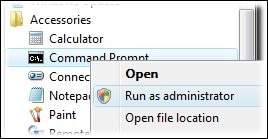
-
Click OK if a User Account Control message opens.
-
At the command line prompt, enter the following: SFC /SCANNOW
Figure : System File Checker
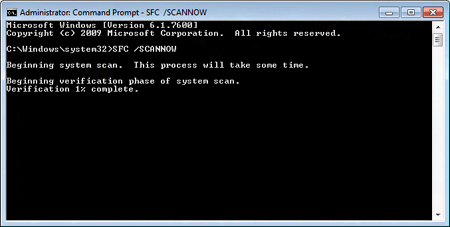
A window opens giving you the status of the files it found and fixed.
Repairing Internet Explorer in XP
To repair or reinstall Internet Explorer for computers that have Windows XP SP2 installed, reinstall SP2 to reinstall Internet Explorer automatically.
To repair SP1 or earlier XP computers, use the following steps:
-
Click Start.
-
Click Run.
-
Enter SFC /SCANNOW into the Open field.
-
Click OK, and then wait until finished.
note:If your computer has Media Center 2005, a message might display stating Insert Your Windows XP Professional CD2 Now. Click Cancel to continue. This message might display several times and does not affect the repair of standard files that came with your computer.
For more information, see Microsoft article 318378.
Repairing Internet Explorer in 98 and Me
-
Click Start.
-
Click Settings.
-
Click Control Panel.
-
Double-click the Add or Remove Programs icon.
-
Click the Install or Uninstall tab.
-
Select Internet Explorer and Internet Tools, and then click Add or Remove. A menu with three options is displayed.
-
Select Repair Internet Explorer, and then follow the prompts until it restarts.
-
If a new version of Internet Explorer is available for download from Microsoft, upgrade to a newer version of Internet Explorer.
Step 4: Uninstalling the current version of Internet Explorer
Internet Explorer offers important functions to the operating system and should not be removed. However, if Internet Explorer was updated on your computer, you can go back to the previous version.
To automatically uninstall Internet Explorer and go back to the last installed version, click the Microsoft Fix it Solution:
 .
.
If you cannot use the Microsoft Fix it Solution, use the following steps to manually uninstall an updated version of Internet Explorer.
Select one of the following sections that matches the version of Windows on your computer:
Windows 7 or Vista
This video shows how to uninstall the current version of Internet Explorer in Windows 7

To manually uninstall Internet Explorer on your computer, follow these steps:
-
Click Start
 .
. -
Click Control Panel, and then select Uninstall a program.
-
Click View installed updates from the left.
-
Select the Internet Explorer update from the list of installed updates. It might be listed under Microsoft Windows.
-
Click Uninstall, and then follow the messages as they open to uninstall Internet Explorer.
Windows XP
To manually uninstall Internet Explorer on your computer, follow these steps:
-
Click Start.
-
Click Control Panel, and then select Add or Remove programs.
-
Select the checkbox Show updates at the top.
-
Select the Internet Explorer update from the list of installed updates.
-
Click Remove, and then follow the messages as they open to uninstall Internet Explorer.
Step 5: Opening Internet Explorer 7 without add-ons
Over time, browser add-ons accumulate and can produce spyware problems, error messages, or Internet Explorer startup problems. You can start Internet Explorer 7 without any third-party add-ons using the following steps.
Select one of the following sections that matches the version of Windows on your computer:
Windows 7 or Vista
This video shows how to open Internet Explorer without third-party add-ons

To open Internet Explorer 7 without add-ons, follow these steps:
-
Click Start
 .
. -
Enter the following text into the Search field: iexplore -extoff
-
Click iexplore -extoff from the search results.
Figure : Opening Internet Explorer without add-ons
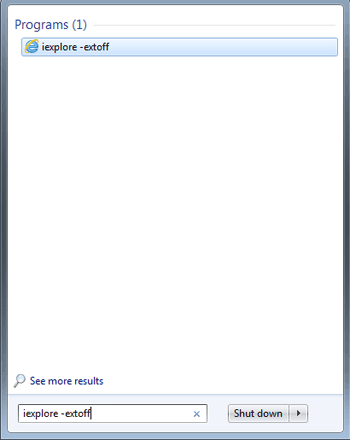
Internet Explorer opens without add-ons.
Windows XP
To open Internet Explorer 7 without add-ons, follow these steps:
-
Click Start.
-
Click Run.
-
Enter the following text into the text field: iexplore -extoff
-
Click OK to open Internet Explorer without add-ons.
Step 6: Find a fix that matches your computer's symptom
The sections below will help you resolve issues identified by symptom.
Home page cannot be changed
This issue can occur because of spyware or because Norton Internet Security 2006 is installed with Home Page Protection enabled.
-
In Internet Explorer, click Tools from the Menu bar (if the Menu bar is not displayed, press Alt to open it).
-
Click Internet Options.
-
From the General tab, in the Home page section, change the home page in the Address field (for example, www.hp.com).
Figure : Change the home page

-
Click OK.
-
If Norton Internet Security 2006 is installed, a Norton Antivirus Home Page Protection Alert window opens. Continue to the next step.
If the home page does not change or changes to a different address than what you selected as the home page, update virus or adware definitions and scan the computer for spyware. Remove any spyware that is found. For more information, see HP PCs - Computer Might Be Infected by a Virus or Malware (Windows 10, 8).
-
In the Home Page Protection Alert message, select the home page address that is listed after Change to: (for example, Change to: http://www.hp.com/).
Figure : Home Page Protection Alert

-
Click OK.
-
The home page changes and the new home page opens when Internet Explorer is opened.
Images do not display
If images do not load into Web pages, use the following steps:
Figure : Example of missing graphic placeholder

-
In Internet Explorer, click Tools from the Menu bar (if the Menu bar is not displayed, press Alt to open it).
-
Click Internet Options.
-
Click the Advanced tab, and then select Show pictures under Multimedia.
-
If Show pictures is not selected, check the box next to Show pictures, click OK, and then reopen Internet Explorer. If pictures display, you are done.
-
If Show pictures is already selected, click Cancel, close the Internet Options window, and continue using these steps.
Figure : Advanced tab of Internet Options window
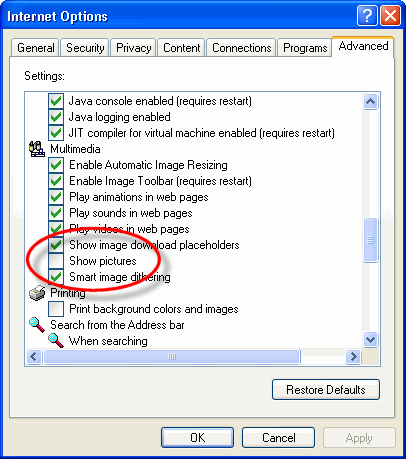
-
-
Close Internet Explorer.
-
Open the Run window:
In Windows 7 or Vista:
-
Click Start
 .
. -
Enter run in the Search box.
-
Click Run from the search results.
In Windows XP:
-
Click Start.
-
Click Run.
-
-
Enter the following into the Open field: regsvr32 /I mshtml.dll
-
Click OK, and then open Internet Explorer.
Images now display when browsing Web pages.
I keep getting asked to install ActiveX controls, even after I have installed them
If you are repeatedly asked to install ActiveX controls from the same Website, turn off ActiveX Filtering.
This video shows how to troubleshoot ActiveX in Internet Explorer

-
In Internet Explorer, click Tools from the Menu bar (if the Menu bar is not displayed, press Alt to open it).
-
Click ActiveX Filtering to remove the check. ActiveX Filtering is disabled when the check is removed.
Error: Page Cannot Be Displayed
When opening Internet Explorer after connecting to the Internet, the message Page Cannot be Displayed is displayed. Perform the following steps until this error message is resolved:
-
The Web page that you are trying to reach might be out of service. Try visiting different Websites to see if this message still displays from other sites. If visiting other sites also causes the message, continue to the next step.
-
Open the Run window:
In Windows 7 or Vista:
-
Click Start
 .
. -
Enter run in the Search box.
-
Click Run from the search results.
In Windows XP:
-
Click Start.
-
Click Run.
-
-
Enter the following into the Open field: regsvr32 softpub.dll
-
Click OK. If you typed the item correctly, a message displays stating that the RegSrv32 command succeeded.
Figure : Success message

-
Open the Run window:
In Windows 7 or Vista:
-
Click Start
 .
. -
Enter run in the Search box.
-
Click Run from the search results.
In Windows XP:
-
Click Start.
-
Click Run.
-
-
Enter the following into the Open field: regsvr32 urlmon.dll
If you typed the item correctly, a message displays stating that the RegSrv32 command succeeded.
-
Click OK. A success window is displayed.
-
Restart the computer and then try browsing the Internet again.
If the error persists, continue.
-
Open Internet Explorer and go to the website that causes it to stop working.
-
Press the Alt key to open the Menu bar, click Tools, and then click Compatibility View settings.
Figure : Compatibility View Settings
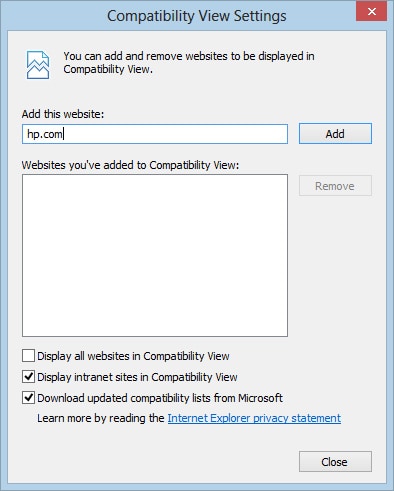
-
Make sure that the box next to Display all websites in Compatibility View is checked.
Figure : Compatibility View Settings with Display all websites in Compatibility View checked
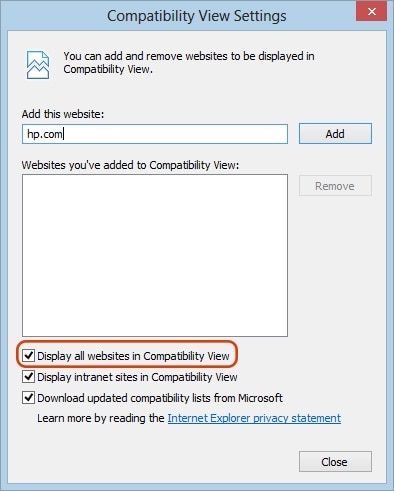
-
Click Close and then restart the computer and then try browsing the Internet again.
Error: Internet Explorer has stopped working
The following message displays in Internet Explorer: Internet Explorer has stopped working. This error can be caused by hardware or drivers that are not compatible with hardware acceleration. To resolve this error, run Internet Explorer in Software Rendering Mode:
-
In Internet Explorer, click Tools from the Menu bar (if the Menu bar is not displayed, press Alt to open it).
-
Click Internet Options.
-
Place a check next to Use software rendering instead of GPU rendering.
Figure : Use software rendering
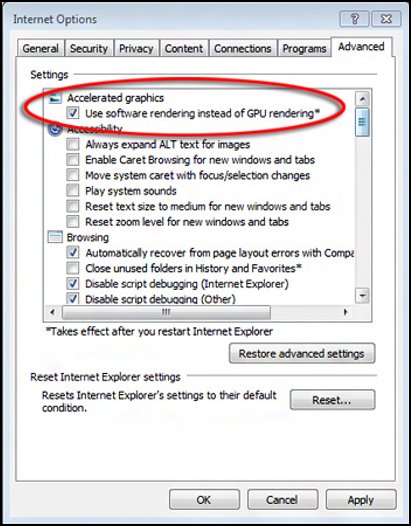
-
Click OK.
-
Restart the computer and attempt to browse the Internet.
Error: "Enable ActiveX" or "Your current security settings prohibit the running of ActiveX controls"
If you want to continue, select "Allow Blocked Content...".
Figure : Allow Blocked Content...

A Security Warning popup message is displayed. If you still want to continue, click Yes.
Figure : Security Warning

Error: Internet Explorer has encountered an error and needs to close
To resolve this error, make the following changes in Internet Explorer:
note:After using these steps, you might have to re-enter information in trusted Web pages, such as passwords or personal information.
First, reset Internet Explorer to disable 3rd party add-ons that might be causing problems. If the error continues, use the steps in the following section:
From the Internet Options menu, delete browsing history, cookies, and manage add-ons
-
In Internet Explorer, click Tools from the Menu bar (if the Menu bar is not displayed, press Alt to open it).
-
Click Internet Options.
-
Click the General tab, and then click Delete under Browsing history.
Figure : Delete browsing history

-
Make sure the box next to Cookies is checked.
Figure : Delete cookies

-
Click Delete.
-
In the Internet Options window, click the Programs tab, and then click the Manage add-ons button.
Figure : Programs

Add-ons are ActiveX controls that change the way Internet Explorer functions. These can be toolbars, plug-ins, and other code that can interfere with the operation of Internet Explorer.
-
Select any suspicious add-ons from the name list, and then click Disable to prevent the add-on from opening when Internet Explorer is opened.
-
Click Close when finished.
Figure : Manage Add-ons
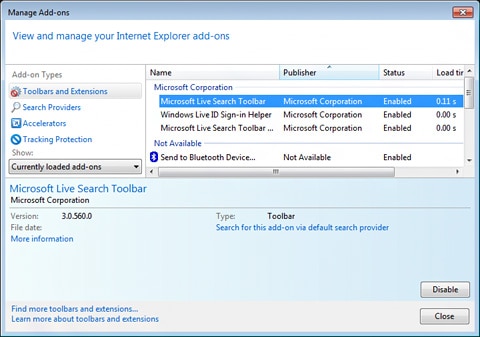
-
In the Internet Options window, click the Advanced tab.
-
Under Browsing, remove the checkmark for Enable third-party browser extensions (requires restart).
note:
Preventing third-party browser extensions removes search toolbars, gadgets, and Symantec's phishing filter notification from the top menu.
Figure : Enable third-party browser extensions
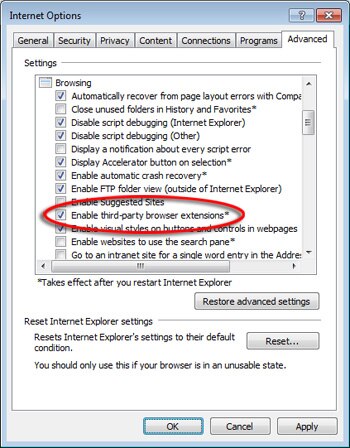
-
Click OK.
-
Restart the computer.
The error is no longer displayed.
note:
These errors are probably caused by browser extensions that were added by spyware or adware. If you want to use third-party browser extensions, read the HP support document HP PCs - Computer Might Be Infected by a Virus or Malware (Windows 10, 8), to learn about removing spyware and adware and how to better protect your computer from these types of software. When protected, you can re-enable the use of third-party extensions.
Error: A Runtime error has occurred. Do you wish to debug?
This error occurs when Internet Explorer cannot use the script from a Web page. These errors are harmless, but they can happen frequently and become annoying. You can turn the messages off by disabling script debugging.
To automatically disable script debugging, click the Microsoft Fix it Solution:

If you cannot use the Microsoft Fix it Solution, use the steps in the following section to manually disable script debugging:
Manually disable script debugging from the Advanced tab of Internet Options
You can manually disable script debugging in Internet Explorer by following these steps:
-
In Internet Explorer, click Tools from the Menu bar (if the Menu bar is not displayed, press Alt to open it).
-
Click Internet Options.
-
Click the Advanced tab.
-
Remove the checkmark for Display a notification about every script error.
Figure : Advanced tab

-
Make sure the box is checked for Disable script debugging (Internet Explorer) and Disable script debugging (Other).
-
Click OK, and then restart Internet Explorer.
Internet Explorer 11 installation issues
Internet Explorer 10 installation issues
Internet Explorer 9 installation issues
Internet Explorer 9 can be installed only on computers with Windows 7 or Windows Vista with Service Pack 2.
If you are having problems installing Internet Explorer 9, select one of the following sections that matches the version of Windows on your computer:
Windows 7
After installing the update or SP1, you are ready to install Internet Explorer 9.
Windows Vista
After installing SP2, you need to install two updates from Microsoft, in this order, before installing Internet Explorer 9:
note:The Windows Graphics, Imaging, and XPS Library must be installed first.
After installing these updates, you are ready to install Internet Explorer 9.
Error: Internet Explorer 7 could not be installed
The following message is displayed after you try to install the Internet Explorer 7 update:
Internet Explorer 7 could not be installed. You must restart your system to confirm that any changes to your system are undone.
This error can occur if system files cannot be updated or the installer is unable to write to the Registry keys. Make sure that Internet Explorer is being installed from a user account that has Administrative privileges. If you are trying to install the update from an Administrative account and the error continues, rights or permissions might need to be set in the Registry.
Use the automated Fix it solution from Microsoft before installing Internet Explorer.

Unable to close Internet Explorer
If you cannot close Internet Explorer by pressing the X in the upper right corner, then a 3rd party add-on is probably keeping the Window open. Reset Internet Explorer to disable 3rd party add-ons.
Unable to view secure Websites in Internet Explorer (such as online banking)
Normal Web pages can be viewed, but secure Web pages, such as shopping pages or pages that deal with personal information, cannot be viewed.
Figure : Secure Website example

To automatically restore Windows security settings to their default settings, click the Microsoft Fix it Solution:

If you cannot use the Microsoft Fix it Solution, use the following steps to reset SSL encryption so that secure pages can be viewed:
-
In Internet Explorer, click Tools from the Menu bar (if the Menu bar is not displayed, press Alt to open it).
-
Click Internet Options.
-
Click the Security tab.
-
Select Trusted Sites.
-
If available, click the Default Level button.
Figure : Security tab
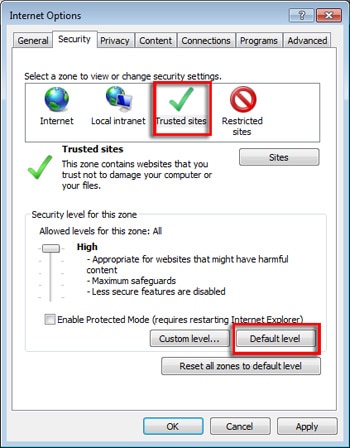
-
Click the Advanced tab and scroll to the Security Options section.
-
Make sure the boxes are checked for Use SSL 2.0 and Use SSL 3.0.
Figure : Use SSL

-
Click the Content tab.
-
Click the Clear SSL state button.
Figure : Clear SSL state

-
Click Apply.
Browse to a secure Web page to confirm you can view. If you still cannot access the page, use the remaining steps to resolve the problem.
-
If you are using Internet Explorer 7 or 8, follow these steps to temporarily disable the built-in phishing filter:
-
In Internet Explorer, click Tools from the Menu bar (if the Menu bar is not displayed, press Alt to open it).
-
Click Internet Options.
-
Go to the Website and try again.
note:
With the phishing filter off, you must know and trust the Website you are trying to view. Do not type any personal information into a Web form unless you can verify the site is reputable.
-
After you have visited the site, enable the phishing filter.
-
-
Re-register the .dll files:
To automatically re-register the .dll files, click the Microsoft Fix it Solution:

If you cannot use the Microsoft Fix it Solution, use the following steps to manually re-register the .dll files:
-
In Windows 7 or Vista: Click Start
 .
. Enter run in the Search box.
Click Run from the search results.
In Windows XP: Click Start.
Click Run.
-
Enter the following in the Open field: regsvr32 softpub.dll
Click OK.
If you typed the item correctly, a message displays stating that the RegSrv32 command succeeded. Click OK in the message that displays on the screen.
Figure : Success message

-
Repeat step b for the remaining items in the list:
-
regsvr32 wintrust.dll
-
regsvr32 initpki.dll
-
regsvr32 dssenh.dll
-
regsvr32 rsaenh.dll
-
regsvr32 gpkcsp.dll
-
regsvr32 sccbase.dll
-
regsvr32 slbcsp.dll
-
regsvr32 cryptdlg.dll
-
-
Restart the computer.
You can now view secure Websites.
-
Internet Explorer icon missing from desktop
This video shows how to create a desktop shortcut for Internet Explorer

To automatically add an Internet Explorer icon, click the Microsoft Fix it Solution:
note:This Microsoft Fix it Solution does not work in Windows 7. Use the steps below to restore the missing icon.

If you cannot use the Microsoft Fix it Solution, manually add the icon as follows:
-
Click Start.
-
Click All Programs.
-
Click and hold the Internet Explorer start menu item.
-
Drag the Internet Explorer Start menu item to an open area of the desktop and release the left mouse button.
Figure : Moving the Internet Explorer icon

Missing File Menu, Address bar, or all menu items
To automatically re-enable a missing file menu, address bar, or all menu items, click the Microsoft Fix it Solution:

If you cannot use the Microsoft Fix it Solution, manually re-enable missing menu items as follows:
-
If most of the menu items are missing, Full Screen Mode is enabled. Press F11 to disable Full Screen Mode.
-
If the File menu is missing from the menu bar, press the Alt key to open the file menu.
To permanently display the File menu, right-click anywhere in the top area of the Internet Explorer window, and then select Menu bar.
Figure : Menu bar selected

-
If any other toolbar is missing, click View.
Click Toolbars, and then select the name of the toolbar that is missing.
Any toolbar with a check is always displayed.
No sound from Web pages in Internet Explorer
In Windows XP, use the following steps:
-
Click Start.
-
Click Control Panel.
-
Click Sounds, Speech and Audio Devices.
-
Click Sounds and Audio Devices.
-
Click the Sounds tab.
-
In the Program events list, find and select Windows Explorer.
-
Select Complete Navigation, and then set sounds to notify.wav.
-
Start Navigation, and then set the "sounds" to Windows XP Start.wav.
-
Click OK.
Not all of the items display when I am checking out from online stores
If there are items missing from the page when you check out from online stores in Internet Explorer, turn off the Tracking Protection List:
-
In Internet Explorer, click Tools from the Menu bar (if the Menu bar is not displayed, press Alt to open it).
-
Click Tracking Protection.
-
Select the list, and then click Disable.
Figure : Tracking Protection
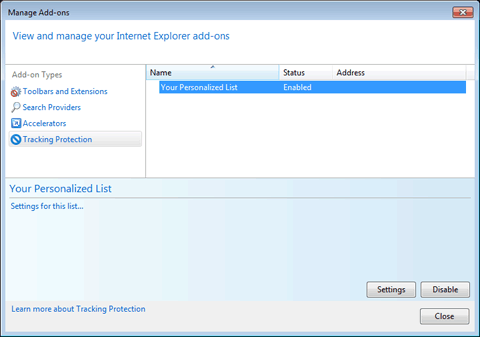
All of the items now display on the page.
Internet Explorer stops working when I visit Websites with a Java plug-in
This video shows how to use compatibility view in Internet Explorer

Use one of the following steps to open Websites with a Java plug-in with Internet Explorer:
-
Update the Java on the computer to Version 6 Update 24 or higher.
-
Add the Website to the compatibility view list:
-
Open Internet Explorer and go to the Website that causes it to stop working.
-
In Internet Explorer, click Tools from the Menu bar (if the Menu bar is not displayed, press Alt to open it).
-
Click Compatibility View settings.
Figure : Compatibility View Settings
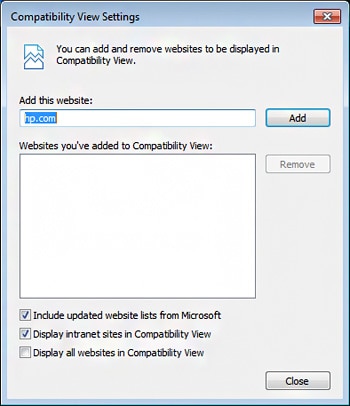
-
Enter the URL for the Website, and then click Add.
-
Unable to open PDF files in Internet Explorer 10
Use the following steps to troubleshoot if you are cannot open PDF files in Internet Explorer. Test after each step, closing and reopening Internet Explorer, and then trying to open the PDF file.
-
Disable Internet Explorer add-ons and add them back one by one to determine if one of them is preventing the PDF file from displaying.
-
In Internet Explorer, click the Tools button, then click Manage add-ons.
Figure : Internet Explorer Tools menu
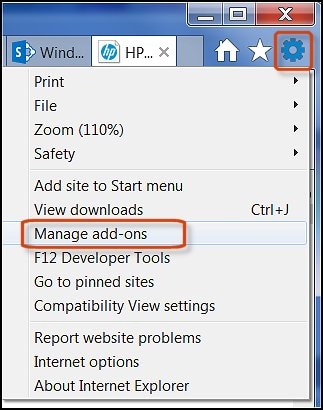
-
To disable an add-on, select it and click Disable.
Figure : Disabling add-ons
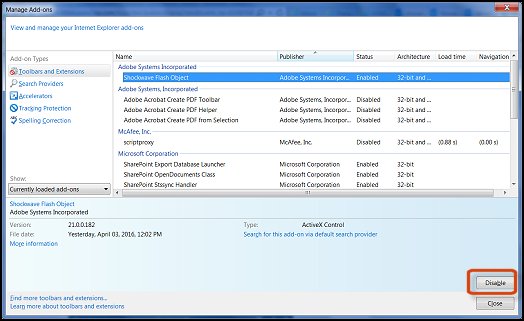
-
Re-enable the add-ons one by one, checking after each one is enabled whether the PDF file will open. When you find the add-on causing the problem, disable it.
If you still cannot open PDF files, continue to the next step.
-
-
Reset the security settings for Internet Explorer. If your security settings are too restrictive, Internet Explorer might be unable to display certain Websites. To determine whether this is causing the issue, revert to the default security settings.
-
In Internet Explorer, click Tools, and then click Internet Options.
Figure : Opening the Internet Options
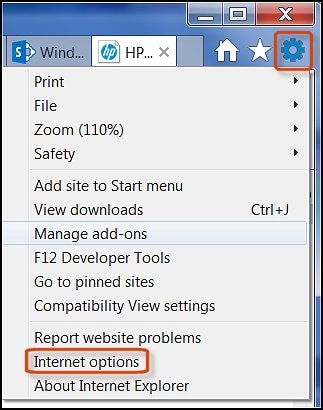
-
Click the Security tab. Select Reset all zones to default level, and then click OK.
Figure : Changing security settings
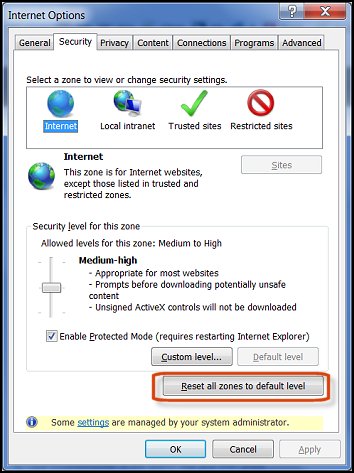
-
Try to open a PDF file.
If you still cannot open PDF files, continue to the next step.
-
-
If you still cannot open PDF files, continue to the next step.
-
Uninstall all versions of Adobe Acrobat Reader and reinstall only one version. Multiple versions can lead to software conflicts and errors. Download and install the latest version at http://get.adobe.com/reader/otherversions/ (in English).
Changing font or text size in Internet Explorer
This video shows how to change the font size in Internet Explorer

To change the font size in Internet Explorer, click View, click Font size or Text size, and then select the desired font.
Additionally, the font or text size can be adjusted by pressing and holding the Ctrl key while scrolling up or down with the mouse scroll wheel.
To zoom in Internet Explorer, look for the magnifying glass icon in the bottom-right hand corner of the Internet Explorer window. The default setting is 100%. Click the drop-down arrow next to the magnifying glass to adjust the zoom. This will change the font size in addition to everything else displayed in Internet Explorer.
Related support for Internet Explorer 9 or Earlier
How Do I Repair Internet Explorer 11 In Windows 7?
Source: https://support.hp.com/id-en/document/bph07138
Posted by: baileyimince.blogspot.com



0 Response to "How Do I Repair Internet Explorer 11 In Windows 7?"
Post a Comment